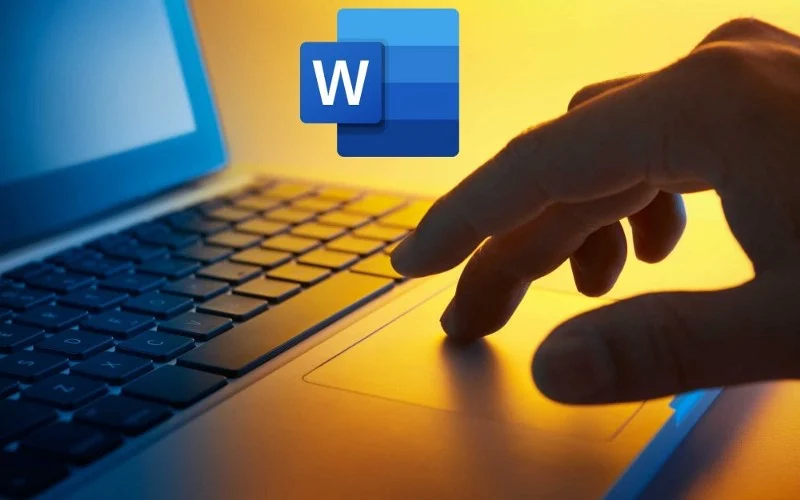
Apposer sa signature sur une tonne de documents à la main n’est pas forcément agréable. Cela l’est davantage surtout lorsqu’on a beaucoup d’autres tâches à exécuter. Heureusement, Word propose des tampons électroniques insérables pour identifier ou approuver un document ou reçu. Grâce à cette fonctionnalité disponible dans Word 2013, vous avez la possibilité de créer toutes les sortes de tampons. Quelles sont les différentes étapes pour réaliser un tampon ? Et comment insérer un tampon sur Word ?
Plan de l'article
Insertion de l’image ou du texte du tampon
La première étape pour réaliser le tampon consiste à faire l’insertion de l’image qui doit servir à réaliser le tampon. L’image peut être une image de la galerie de votre ordinateur ou une image clipart. Il peut également s’agir de l’image numérique d’une signature, d’un tampon physique ou du logo de votre entreprise. Vous pouvez aussi vous servir d’une image libre de droits sur Office.com pour insérer votre image. Cliquez sur l’onglet “insérer” et ensuite, choisissez l’image que vous souhaitez utiliser.
A découvrir également : Rédaction d'un chiffre d'affaires: les techniques clés
Création de tampon par WordArt
Pour créer votre tampon, vous devez vous servir de la fonctionnalité WordArt disponible déjà sur la version de Word 2013. Pour la signature WordArt, vous devez aller dans la rubrique “insertion”. Ensuite, cliquez sur la fenêtre de WordArt, et choisissez le modèle que vous voulez utiliser pour votre tampon. Lorsque la fenêtre s’ouvre, écrivez le texte de la signature. Mettez ensuite les effets désirés en ouvrant le menu des “effets de texte” au niveau de l’outil de dessin.
Visionnage du Tampon réalisé
La troisième étape consiste à voir l’aperçu du tampon réalisé pour voir s’il conforme à ce que vous souhaitez. A ce niveau, vous devez cliquer sur l’objet ou l’image WordArt pour voir l’aperçu. Lors du visionnage, vous avez ainsi la possibilité de voir les imperfections à corriger. Cela vous permet d’obtenir le tampon parfait à apposer sur vos documents.
A lire aussi : Atteindre la neutralité carbone : stratégies et étapes clés
Enregistrement du document parmi les pièces rapides
Pour ajouter votre tampon fraîchement créé, vous devez sélectionner l’onglet d’insertion. Sélectionnez ensuite l’onglet des Pièces rapides ou cliquez sur Quick Parts. Pour finir, procédez à l’enregistrement du tampon créé dans la galerie des pièces rapides. Vous pouvez lui attribuer un nom et ajouter une description si possible et ensuite cliquer sur “ok” pour finaliser l’enregistrement.
Insertion du tampon dans un document Word
Pour insérer le tampon dans un document, vous devez :
- Ouvrir votre document Word.
- Cliquez sur “insertion.”
- Sélectionner la fenêtre “parties rapides” au niveau de Quick Parts.
- Faire un clic droit sur votre souris pour sélectionner le tampon.
Pour finir, choisissez la partie ou le tampon qui doit rester sur le document. Faites glisser le curseur de la souris pour déposer ce dernier au niveau de l’emplacement.






























